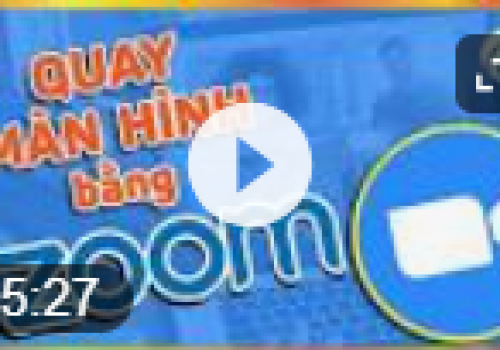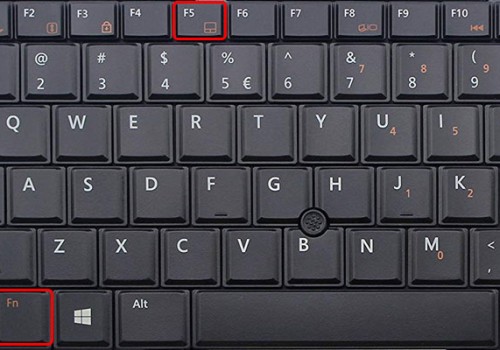Đổi mật khẩu máy tính là một điều cần thiết để bảo vệ các tài liệu cá nhân trên máy tính của bạn. Tuy nhiên nếu bạn chưa biết cách đổi mật khẩu thì mình sẽ hướng dẫn bạn cách đổi mật khẩu cho máy tính Windows.
Bước 1: Vào Menu Start > Control Panel.

Menu start > Control Panel
Bước 2: Chọn User Account and Family Safety.

Cách tạo mk trên win 7-2
Bước 3: Chọn Change your Windows password.

Cách tạo mk trên win 7-3
Bước 4: Chọn Change your password.

Cách tạo mk trên win 7-4
Bước 5: Tại màn hình Change password:
- Current password: Bạn nhập mật khẩu hiện tại (nếu không có hãy bỏ trống).
- New password: Bạn điền mật khẩu mới vào.
- Confirm new password: Bạn sao chép lại mật khẩu mới vào đây.
Sau đó bạn chọn Change password.

Đổi mật khẩu trên win 10-3
Lưu ý: Type a password hint - đây là gợi ý nếu bạn quên mật khẩu. Bạn chỉ nên nhập gợi ý liên quan đến mật khẩu, còn không thì để trống nhé.
Bước 1: Nhấn tổ hợp phím Ctrl + Alt + Del.
Bước 2: Click chọn Change a password.

Nhấp vào Change a password
Bước 3: Nhập mật khẩu cũ của bạn (Nếu bạn chưa từng đặt mật khẩu, hãy để trống ô này) > Nhập mật khẩu mới tại New password > Nhập lại mật khẩu mới để xác nhận > Click chọn mũi tên ở cuối hộp Confirm password để xác nhận.

Cài đặt mật khẩu cho máy tính
Bước 4: Bấm OK để hoàn tất.

Click chọn OK
Bây giờ. bạn đã đặt thành công mật khẩu trên máy tính của mình. Bất cứ khi nào đăng nhập, bạn sẽ phải nhập mật khẩu này.
Bước 1: Chọn Start > Chọn Settings (biểu tượng hình bánh răng).

Mở Settings
Mở Settings
Bước 2: Chọn Accounts.

Chọn Accounts
Chọn Accounts
Chọn Accounts
Bước 3: Chọn Sign-in options > Chọn Password > Chọn Change.

Thao tác cài mật khẩu
Bước 4: Nhập mật khẩu mới > Xác nhận mật khẩu mới > Nhận Password hint > Chọn Next.

Nhập các thông tin mật khẩu
Bước 5: Bấm Finish để mật khẩu mới được lưu.

Bấm Finish để hoàn tất
Bước 1: Chọn Start > Chọn Settings.

Mở Settings trên máy tính Windows
Bước 2: Chọn Accounts.

Chọn Accounts
Chọn Accounts
Chọn Accounts
Bước 3: Chọn Your info > Chọn Sign in with a Microsoft account instead.

Chọn Sign in with a Microsoft account instead
Bước 4: Nhập Tài khoản Microsoft > Nhấn Next.

Nhập Tài khoản Microsoft rồi nhấn Next
Bước 5: Nhập mật khẩu Microsoft > Chọn Next.

Nhập mật khẩu Microsoft
Bước 6: Nhấn Next để tạo mã PIN.

Nhấn Next để tạo mã PIN cho máy
Bước 7: Nhập mã PIN mới > Xác nhận mã Pin > Nhấn OK để hoàn thành thiết lập.

Thiết lập mã PIN cho máy tinh Windows 10
Bước 1: Chọn Start > Chọn Settings.

Mở Settings
Mở Settings
Bước 2: Chọn Accounts.

Chọn Accounts
Chọn Accounts
Chọn Accounts
Bước 3: Chọn Sign-in options > Chọn Password > Chọn Change.

Thay đổi mật khẩu máy tính
Bước 4: Nhập mật khẩu hiện tại > Chọn Next.

Nhập mật khẩu hiện tại và chọn Next
Bước 5: Nhập mật khẩu mới > Xác nhận mật khẩu mới > Nhận Password hint > Chọn Next.

Nhập các thông tin mật khẩu rồi chọn Next
Bước 6: Bấm Finish để mật khẩu mới được lưu.

Bấm Finish để lưu mật khẩu mới
Bước 1: Tại thanh tìm kiếm, nhập Control Panel > Click chọn để mở Control Panel.

Tìm kiếm và mở Control Panel
Bước 2: Chọn User Accounts.

Chọn User Accounts
Bước 3: Nhấp vào liên kết Manage another account.

Chọn Manage another account
Bước 4: Nhấp vào tài khoản người dùng mà bạn muốn thay đổi mật khẩu.

Chọn tài khoản người dùng mà bạn muốn thay đổi mật khẩu
Bước 5: Click vào tùy chọn Change the password.

Chọn Change the password
Bước 6: Nhập mật khẩu hiện tại > Nhập mật khẩu mới > Xác nhận mật khẩu mới > Nhấn Change password.

Tiến hành thay đổi mật khẩ
Bước 1: Nhập cmd trên thanh tìm kiếm > Chọn Run as administrator.

Mở Command Prompt dưới quyền admin
Bước 2: Nhập net user > Ấn Enter.

Nhập net user và nhấn Enter
Bước 3: Nhập tiếp lệnh net user USERNAME* (Trong đó bạn thay USERNAME thành tên tài khoản cần đổi mật khẩu) > Ấn Enter > Nhập mật khẩu mới > Enter.

Nhập lệnh để thay đổi mật khẩu mới
Bước 1: Nhấn phím tắt Windows + R để mở hộp thoại Run > Nhập netplwiz vào ô Open > Nhấn OK.

Nhập netplwiz vào hộp thoại Run
Bước 2: Trong cửa sổ User Accounts, chọn tài khoản muốn thay đổi mật khẩu > Nhấp vào nút Reset Password.

Chọn tài khoản muốn thay đổi mật khẩu
Bước 3: Nhập mật khẩu mới > Xác nhận mật khẩu > Nhấn OK để hoàn tất.
CÁCH DỄ LÀM NHẤT VÀ CỰC KỲ ĐƠN GIẢN ĐỂ THAY ĐỔI MẬT KHẨU VÀ BỎ MẬT KHẨU WIN 10 :

Nhấp chuột phải vào This PC và chọn Manage
Bước 2: Click chọn Local Users and Groups > Chọn Users > Click chuột phải vào tài khoản người dùng > Chọn Set Password.

Chọn tài khoản người dùng và tiến hành đổi mật khẩu
Bước 3: Nhập mật khẩu mới > Xác nhận mật khẩu > Nhấn OK.

Thực hiện xác nhận mật khẩu