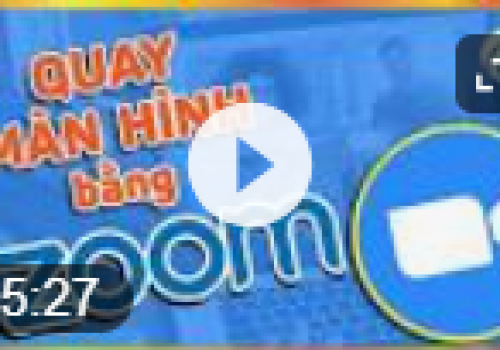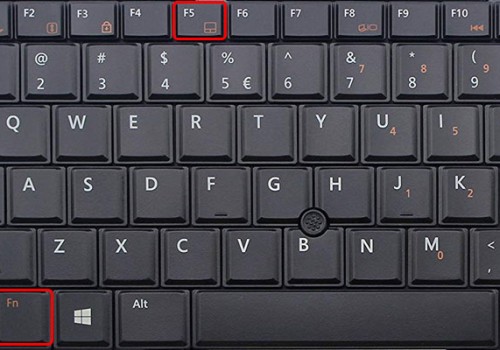Khi bạn kết nối chuột ngoài vào laptop thì chuột cảm ứng trên laptop sẽ trở nên bất tiện hơn vì đôi lúc bạn có thể ấn nhằm gây ảnh hưởng đến việc sử dụng. Trong bài viết này, mình sẽ hướng dẫn các bạn cách bật, tắt chuột cảm ứng (touchpad) trên laptop Windows nhanh chóng và đơn giản.
Hướng dẫn thao tác nhanh bằng tổ hợp phím:
Để bật, tắt touchpad nhanh, bạn sử dụng phím Fn (Function) + nút bật, tắt chuột cảm ứng. Nút này thường là 1 trong số các phím từ F1 - F12 (tùy dòng máy), và có in biểu tượng chuột cảm ứng gạch chéo.

Thao tác nhanh bằng tổ hợp phím
Dưới đây là các vị trí mà các nhà sản xuất laptop phổ biến hay dùng, bạn có thể tham khảo:
- Laptop Asus: Fn + F9 hoặc F10.
- Laptop Acer: Fn + F7.
- Laptop Lenovo: Fn + F6.
- Laptop Dell: Fn + F3 hoặc F8.
- Laptop HP: Fn + F7.
- Laptop Toshiba: Fn + F9.
Bạn nhấn tổ hợp phím Windows + I > Chọn Devices.

Mục Devices
Bạn chọn mục Touchpad ở bên trái giao diện > Nhấn vào thanh trượt tại mục Touchpad để Bật (On) hoặc Tắt (Off) chuột cảm ứng.

Bật Touchpad
Lưu ý: Trên Windows 10 và Windows 8 có một tùy chọn là Leave touchpad on when a mouse is connected, bạn có thể đánh dấu tích vào đó để mỗi lần laptop kết nối với chuột ngoài thì chuột cảm ứng sẽ tự động tắt.
Hoặc bạn có thể tham khảo thêm một số cách tắt touchpad tự động trong bài viết: Cách kích hoạt tự động tắt chuột cảm ứng khi kết nối chuột vào laptop.
Bạn nhấn nút Windows trên bàn phím > Gõ cụm từ "touchpad" > Nhấn Enter.

Gõ để tìm mục Touchpad
Bạn gõ phím Cách (Spacebar) trên bàn phím để bật chuột cảm ứng.
Hướng dẫn dưới đây chỉ dành cho máy đã được cài đặt và sử dụng các phần mềm hỗ trợ quản lý touchpad như Synaptics Touchpad, Elan,...
Nếu máy bạn chưa có các phần mềm này thì mình khuyên bạn nên sử dụng dễ dàng thao tác bật, tắt cũng như một số cài đặt chuột cảm ứng khác.
Bạn nhấn nút Start ở góc trái màn hình > Chọn Control Panel.

Mở Control Panel
Bạn chọn Hardware and Sound > Chọn Mouse.

Mục Hardware and Sound
Bạn chọn thẻ Device Settings > Chọn Enable để bật chuột, hoặc Disable nếu muốn tắt chuột > Nhấn OK để lưu thay đổi.

Bật chuột cảm ứng
XEM NGAY các chương trình khuyến mãi hấp dẫn, các mã giảm giá, mã khuyến mãi HOT tại Thế Giới Di Động:
Bạn nhấn nút Windows trên bàn phím > Gõ từ khóa "control panel" > Nhấn Enter.

Tìm Control Panel bằng bàn phím
Bạn dùng nút Tab trên bàn phím để di chuyển vùng chọn đến mục Hardware and Sound > Nhấn Enter.
Lưu ý: Vùng chọn có dạng hình chữ nhật với các cạnh đứt quãng. Bạn cần quan sát kỹ mới có thể thấy vùng chọn trên Windows. Màu của vùng chọn ở mặc định là màu đen nhưng trong bài viết mình sẽ dùng màu đỏ để các bạn dễ hình dung.

Vùng chọn sẽ có các cạnh đứt quãng
Bạn tiếp tục dùng nút Tab để di chuyển vùng chọn đến mục Mouse > Nhấn Enter.
Cửa sổ Mouse Settings xuất hiện, bạn nhấn nút Tab để vùng chọn hiện ra > Tiếp tục nhấn nút Tab đến khi vùng chọn xuất hiện ở mục Buttons > Nhấn nút Mũi tên qua phải để di chuyển vùng chọn đến mục Device Settings.
Bạn nhấn nút Tab để di chuyển vùng chọn đến nút Enable để bật (hoặc Disable để tắt) > Nhấn Enter > Nhấn nút Tab để di chuyển vùng chọn đến nút OK > Nhấn Enter.

Bật chuột cảm ứng bằng bàn phím